For the Visually Challenged:
Windows 11 Keyboard Shortcuts Guide
Download a printable guide here:
Magnifier App Shortcuts
The Magnifier app is a fantastic accessibility tool for enlarging content on your screen, making it easier to read or view. Here are the essential shortcuts:
- Win + = (or Plus Sign): Open the Magnifier and increase zoom level.
- Win + - (Minus Sign): Decrease zoom level.
- Win + Esc: Close the Magnifier app.
The Magnifier App is built into Windows. You can set default settings in "Settings > Accessibility > Magnifier"
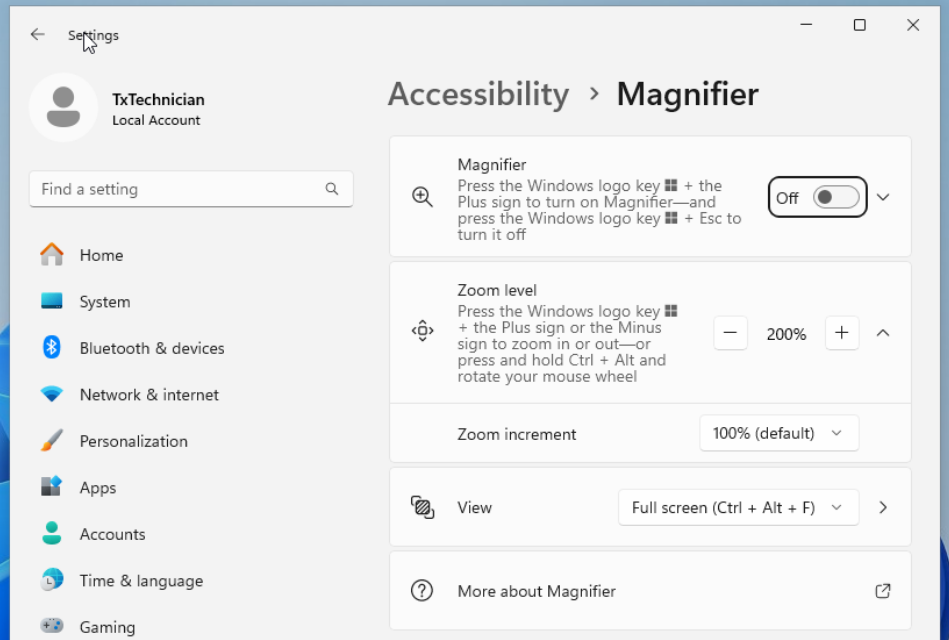
General Zoom Shortcuts
These shortcuts work in most programs, such as browsers and document viewers:
- Ctrl + = (or Plus Sign): Zoom in.
- Ctrl + - (Minus Sign): Zoom out.
Zoom shortcuts work in almost any program. It's one of the "universal hotkeys"

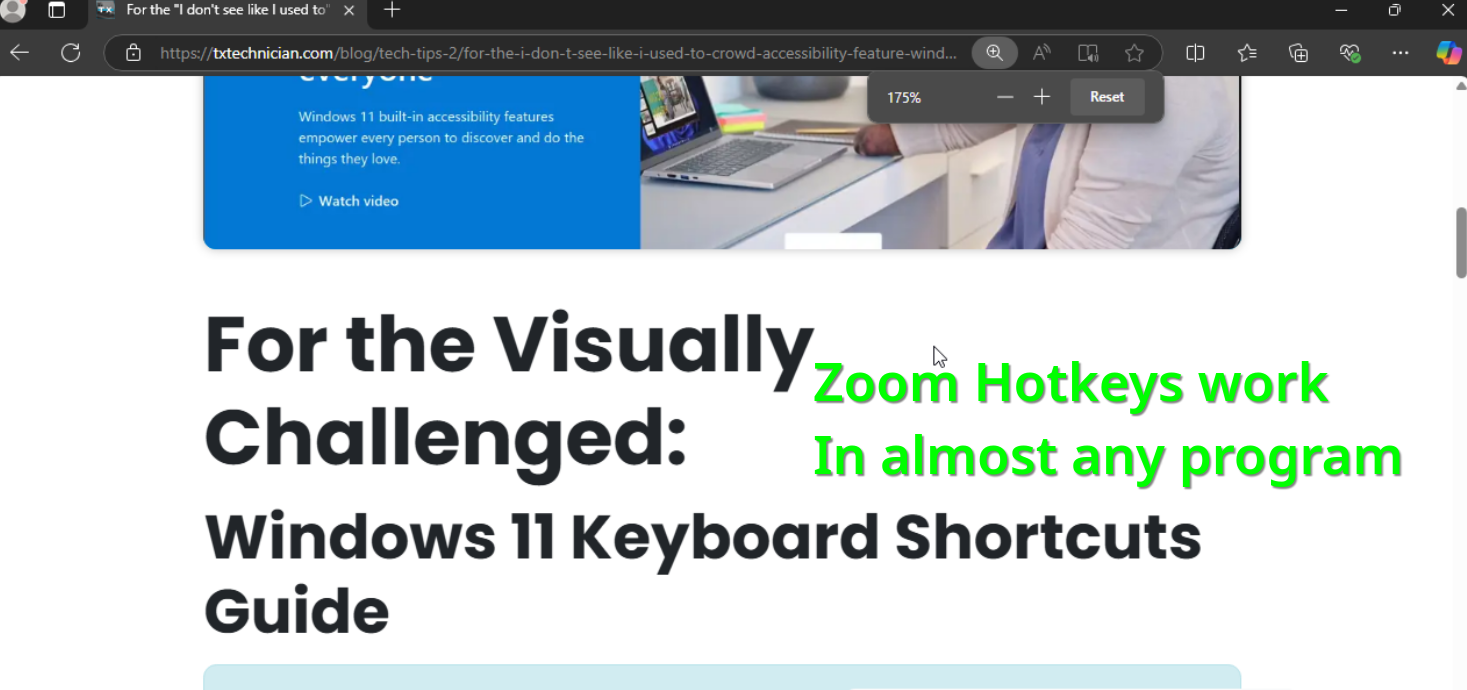
Organizing Windows
Efficiently manage your open windows with these shortcuts:
- Win + ↑ (Up Arrow): Maximize the current window.
- Win + ↓ (Down Arrow): Minimize the current window.
- Win + ← (Left Arrow): Snap the window to the left side of the screen.
- Win + → (Right Arrow): Snap the window to the right side of the screen.
You can also just click the "Title Bar" (the top of the window) and drag the window to the side. Windows 11 has an auto tilling feature that activates when you click and drag.
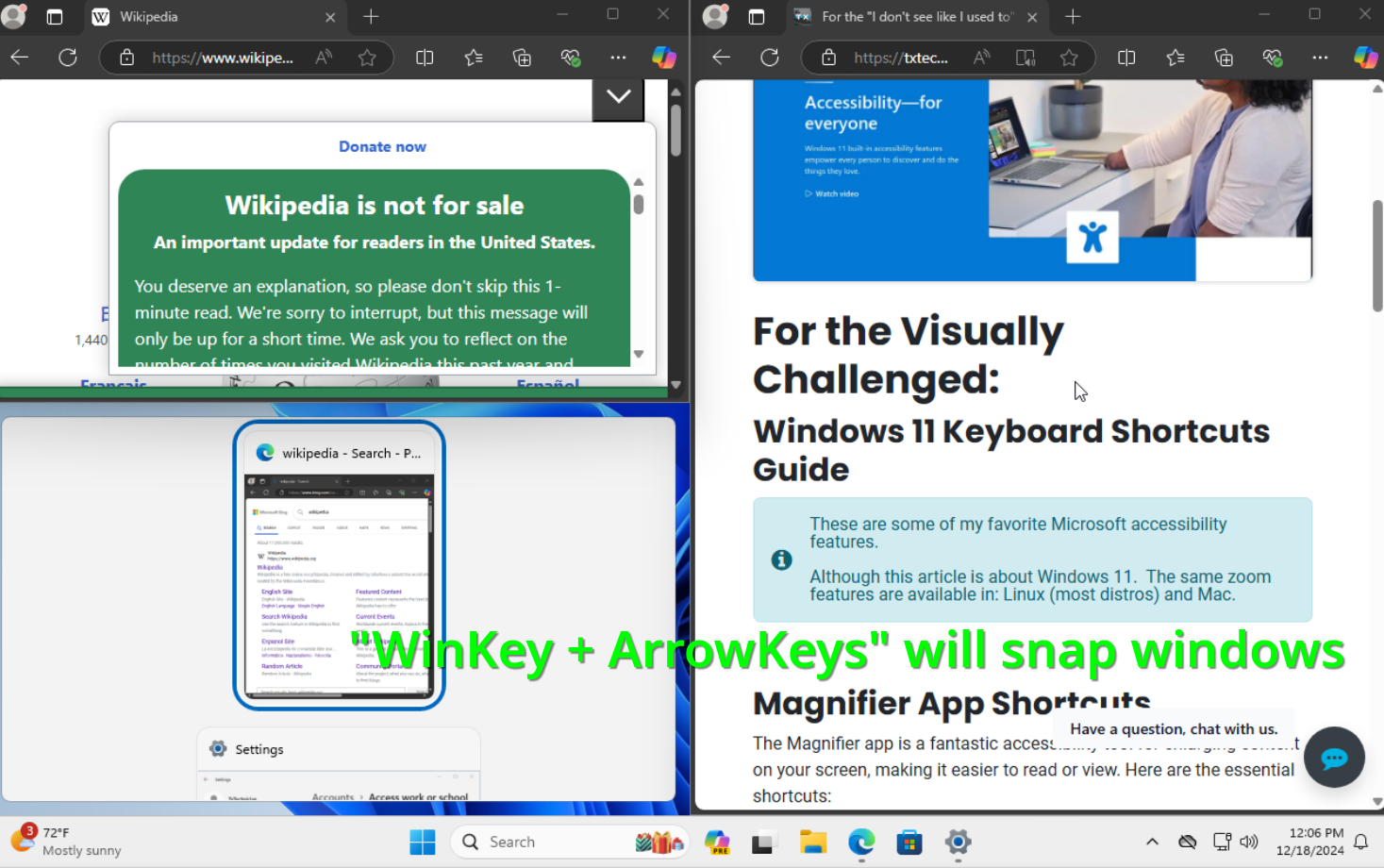
Drag and Drop to the top of the screen for preset "auto-tilling".

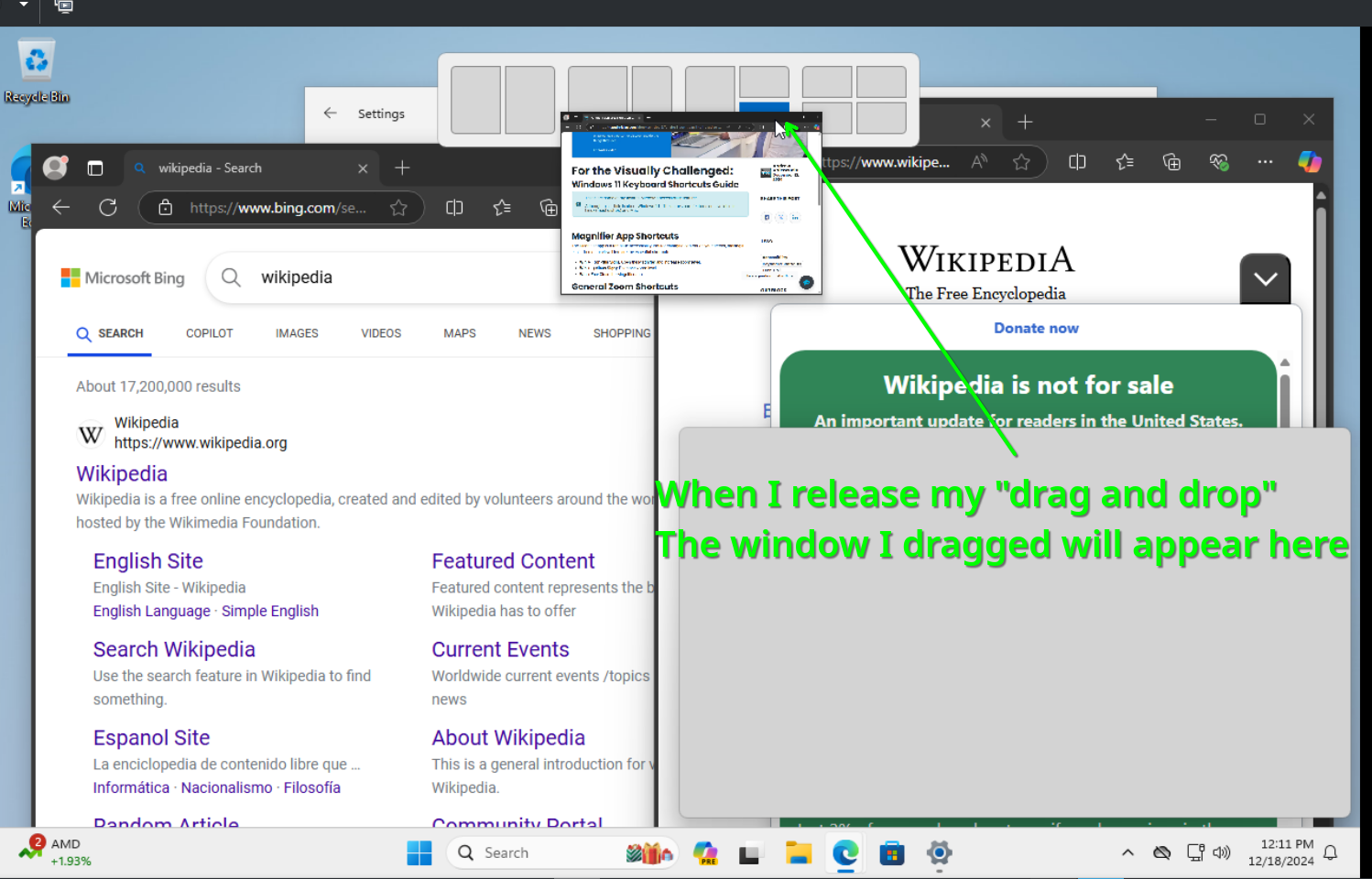
Additional Tips for Using the Magnifier
If you frequently use the Magnifier app, consider the following tips:
- Pin to Taskbar: Ensure the Magnifier is pinned to your taskbar for easy access.
- Customize Settings: Open the Magnifier settings (Win + I > Accessibility > Magnifier) to adjust zoom increments or enable advanced features like smooth scrolling.
- Explore Zoom Modes: The Magnifier app offers different zoom settings, including:
- Full Screen: Magnifies the entire screen.
- Docked: Displays a magnified portion at the top of the screen.
- Lens: Magnifies within a rectangular lens that follows your mouse pointer. To change these settings, go to Win + I > Accessibility > Magnifier > Choose Zoom Mode and select the preferred option from the dropdown menu.
My favorite "Zoom Mode" is "Lens".
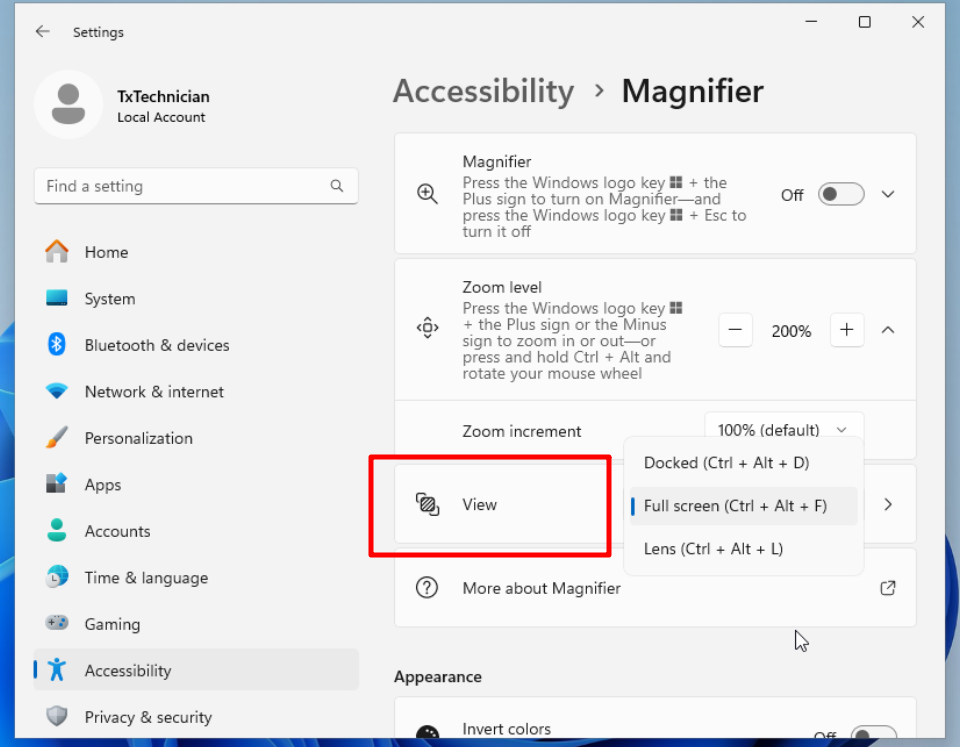
Why Use Keyboard Shortcuts?
Keyboard shortcuts are a quick and efficient way to navigate your computer. They save time, reduce strain on your wrist, and help you stay focused by minimizing the need to use the mouse.
Keep This Guide Handy
Place this guide on your desk as a quick reference. Over time, you’ll find these shortcuts becoming second nature, making your computing experience smoother and more enjoyable.
For more detailed information about the Magnifier App and other Accessibility Features visit: Microsoft Accessibility Features
For the "I don't see like I used to" crowd. (Accessibility Feature) Windows 11 Keyboard Shortcuts